Win10怎么进入安全模式修复系统?很多朋友可能会了解Win7可以在开机的时候按F8弹出安全模式选项,但是Win10系统这个方法不行,究竟如何才能够进入安全模式呢,进入安全模式以后又该怎么修复系统,下面系统之家小编来详细讲讲。
其实当你Win10系统真的出现问题的时候,大概率开机后就会出现一个蓝色底色的选项画面,这个就是原来的“启动菜单”。如果没有,那么用户可能需要强行按住电源重启三次电脑,这样就会进入这个界面。
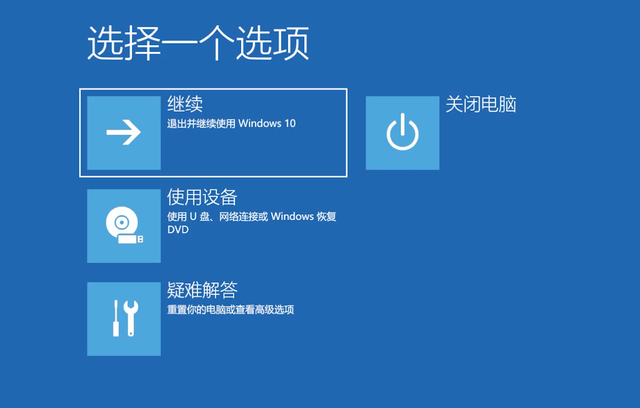
只要你开机能够进入这个蓝色的屏幕。那么你电脑的蓝屏和无法启动的问题基本都可以解决。
首先我们就要进入Win10的“安全模式”。在这个蓝色的界面我们可以使用键盘或者鼠标操作。当鼠标不能用的时候,键盘就派上用场了,上下左右移动选择框,回车进入下级菜单。退格键返回上级菜单。进入“疑难解答”,再进入“高级启动”,其中有个“启动设置”这个就是那个传说中的“安全模式”。



直接选择“重启”。重启后出现的菜单和之前Windows7那个启动菜单的安全模式是一样的。

这里我们需要按键盘的F1到F9进入不同的选项。其中标准的“安全模式”是F4。
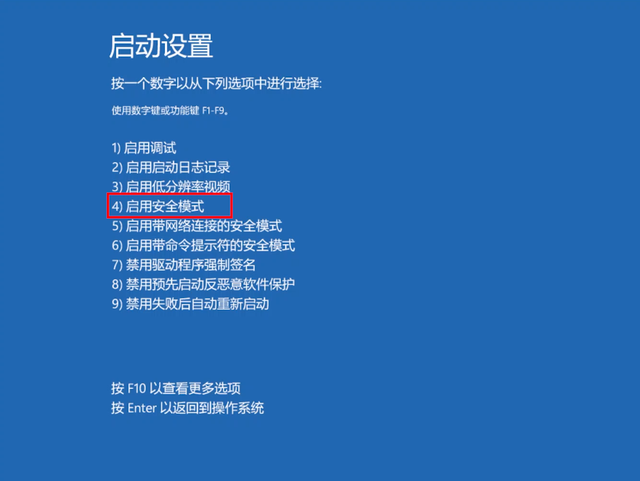
我们按键盘上的F4就进去了。这时候屏幕分辨率会变得很低,这是正常现象,因为“安全模式”系统只加载了最基本的显示驱动。
一般造成系统突然不能启动或者蓝屏都是由于系统更新、软件或者驱动造成的。在安全模式下,我们就可以把影响系统启动的东西给卸载掉。包括一些正常系统里无法卸载的流氓软件,在安全模式下都可以卸载。
我们点击任务栏上的“放大镜图标”搜索“控制面板”。

打开后点击“程序和功能”,这里就可以对影响系统的软件和显卡、声卡等驱动进行卸载了。

什么,你说不知道是哪个软件造成蓝屏,想想蓝屏前最后装的是什么软件或者驱动,基本就是它了。

选中那个软件点击“卸载”就行了。有的朋友说,我什么也没装突然开机或重启就蓝屏了,那很可能就是系统“自动更新”造成的。

因为它会在后台自动下载,然后在你关机或重启的时候自动安装。
我们进入安全模式打开“程序和功能”后,左上角点击“查看已安装的更新”,这里面就是所有Windows自动安装的更新了。


点击“安装时间”按照时间排序一下,选中最新的更新,点击“卸载”。卸载后重启电脑,如果我们卸载对了影响系统的东西,那这时候应该已经能够正常进入系统了(也可以通过“高级启动菜单”中的“卸载更新”进行卸载)。

这还没完,打开“系统设置”-“Windows更新”然后点击“暂停更新7天”5次。

我们一共可以暂停更新35天。这时候就盼着微软尽快修复更新的Bug吧。
还有一种情况,当安装的驱动无法在“程序和功能”的列表里找到的时候,我们可以右键点击开始菜单图标,选择“设备管理器”。

看看最后安装的是哪个驱动,在上面点右键选择“卸载设备”,之后再重启就好了。

最后还有个问题,这个“启动菜单”都有什么方法进入呢?其实在系统中有多种方法。当完全不能进入系统的时候它应该会自动出现,如果没有出现,我们在启动“转圈”的时候按机箱上的重启按钮,或者按住关机键强行关机,这样最多三次就会出现这个启动菜单了。

但除非万不得已不建议这么做。
如果能进入系统,也有几种进入“高级启动菜单”的方法。我们说两种最简单的。第一种,打开“系统设置”-“更新和安全”,左侧找到“恢复”,点击右侧“高级启动”下面的“立即重新启动”就会进入高级菜单了。

还有一种方法,就是我们在系统还能进桌面的时候,点击开始里电源选项的重启的时候按住键盘的“Shift”键,也可以进入“高级启动菜单”。
关键词: 进入安全模式修复系统 安全模式 修复系统



























































