新推出的Win11系统带来了很多用户界面的变化,很多用户反映使用起来很不习惯,新图标也不是很满意。其实可以自定义和修改系统图标,只不过过程有些麻烦。下面我们就来看看详细的操作过程。
开始之前:为备份创建系统还原点
在开始之前,我们建议您创建一个系统还原点。这将帮助您通过单击还原任何更改,以防将来出现问题。
在最坏的情况下,系统还原还可以帮助您从恢复媒体中恢复您的安装。请按照以下步骤开始。
打开开始菜单,搜索“系统还原”,然后从搜索结果中单击“创建还原点”。
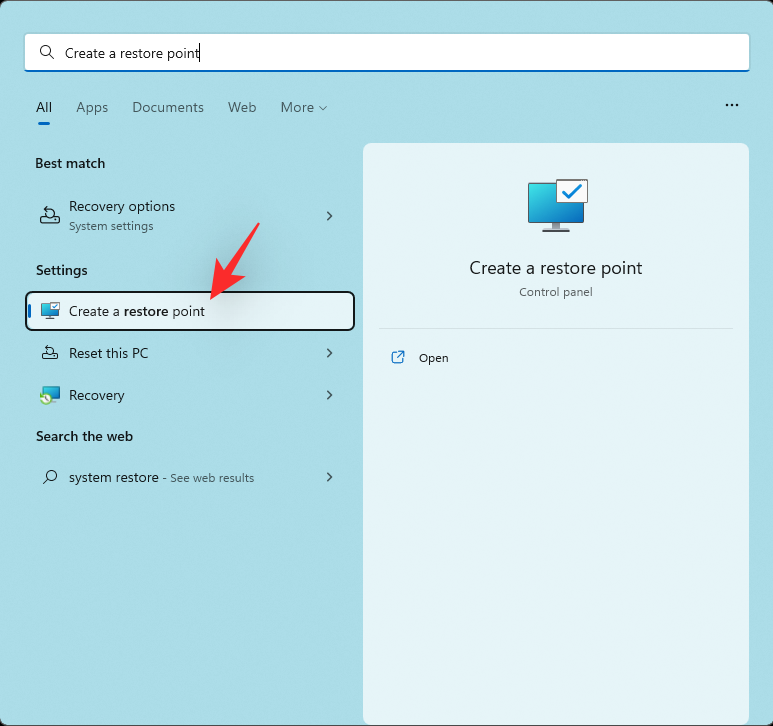
现在点击“创建”。
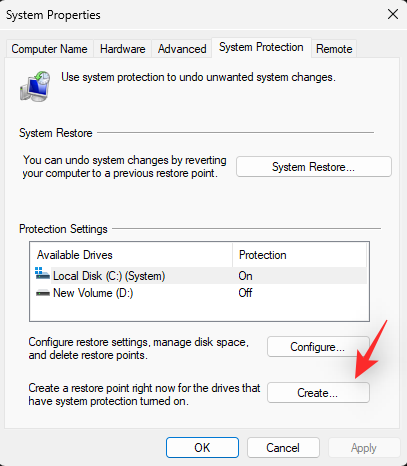
输入还原点的名称。我们建议您将其命名为相关的名称,以便您将来可以轻松识别它。

完成后单击“创建”。
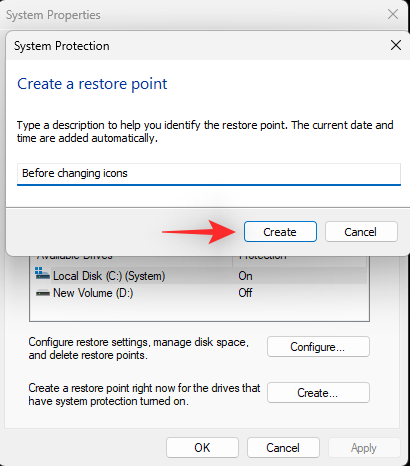
您的系统现在将创建一个还原点。等待该过程完成,完成后,单击“关闭”。
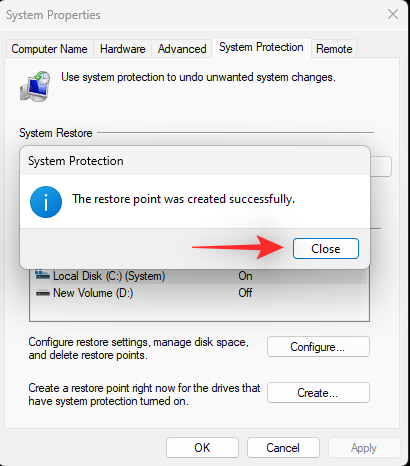
您现在将在 Windows 11 中创建系统还原点。您现在可以按照以下指南相应地更改您的图标。
在本机更改图标时,某些项目允许您更改图标,然后某些项目不允许您更改图标。下面小编介绍的就是允许更改图标软件的教程。
找到要更改图标的项目,然后右键单击该项目。从上下文菜单中选择“属性”。或者,您也可以选择该项目并敲击Alt + Enter键盘。

通过单击屏幕顶部的自定义选项卡切换到自定义选项卡。
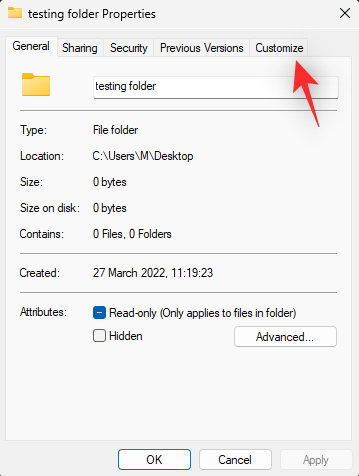
现在单击“更改图标…”。

从屏幕上的选项中选择一个图标。如果您希望使用自定义图标,则可以单击“浏览…”并从本地存储中选择相同的图标。
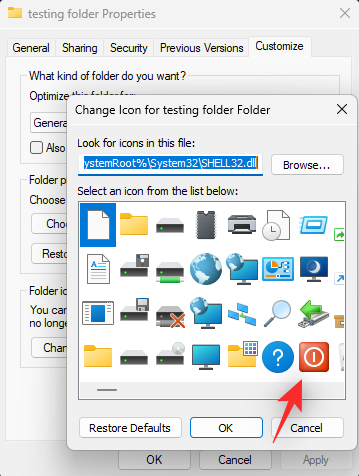
注意: Windows 文件资源管理器目前仅支持 .ico 格式的图标文件。
完成后单击“确定”。
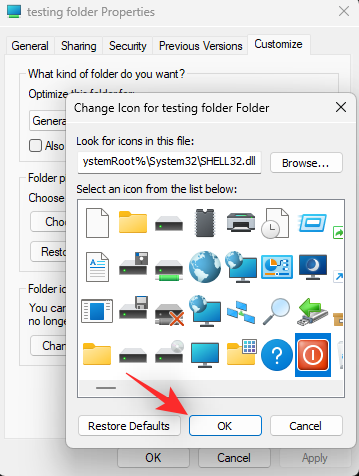
再次单击“确定”。

关键词: Win11如何自定义和修改图标 自定义和修改图标 操作介绍



























































