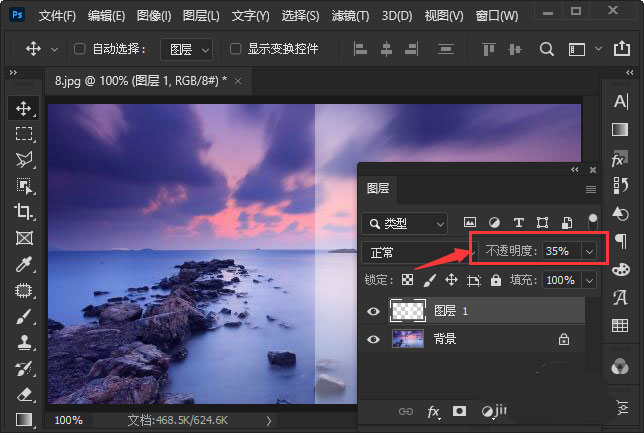近日有一些小伙伴咨询小编ps如何制作折痕效果?下面就为大家带来了ps制作折痕效果的方法,有需要的小伙伴可以来了解了解哦。
ps如何制作折痕效果?
第一步:我们用ps打开一张需要添加折痕效果的图片。
第二步:接着,我们在图片上面新建一个空白图层出来。
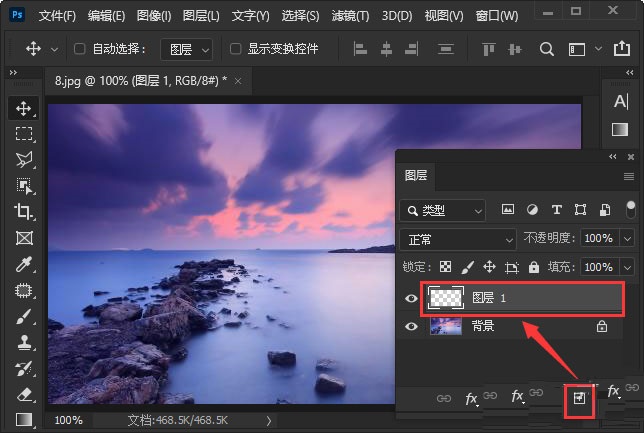
第三步:我们用【矩形选框工具】框选中右边的一部分。
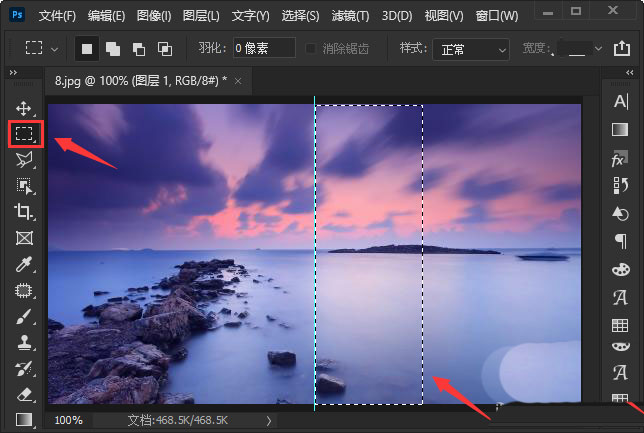
第四步:接下来,我们把前景色设置为【白色】,点击【渐变工具】,然后在基础颜色里面选择【前景色到透明渐变】。
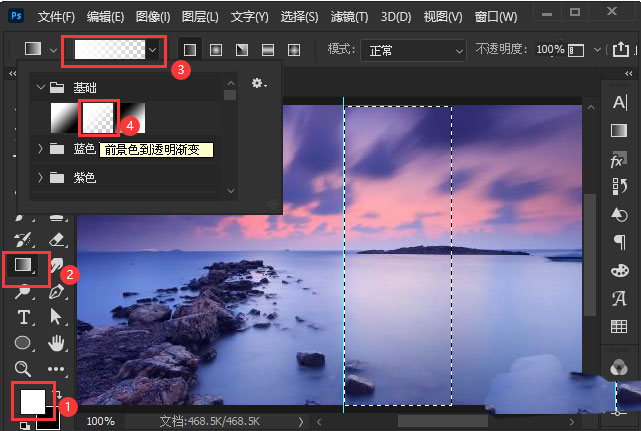
第五步:我们给矩形选框填充上白色到透明的渐变。
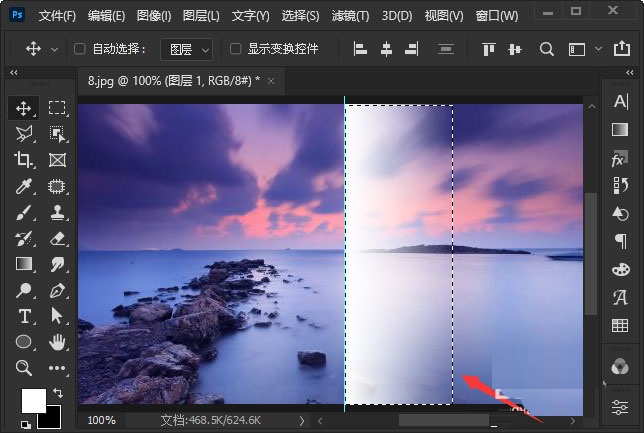
第六步:最后,我们把不透明度调整为【35%】折痕效果就出来了。