Win10如何关闭445端口?很多用户想要关闭系统445端口的原因就是因为黑客可以通过这个端口偷偷访问用户的共享文件夹或是共享打印机,对我们的文件造成威胁。所以在不需要使用445端口的时候,最好吧把445端口关闭保证电脑安全。下面请看详细关闭方法。
具体步骤:
win10系统同时按WIN+R打开,(win7在“开始”菜单选择“运行”其余步骤WIN7/WIN10相同)输入“gpedit.msc”后回车,打开本地组策略编辑器。在出现的文本框中选择windows设置里的安全设置子目录,ip安全策略。
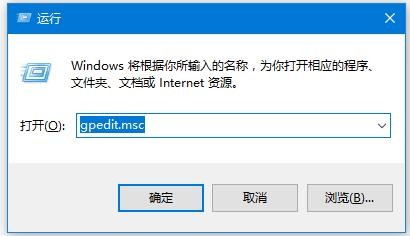

以关闭445端口为例(现在主要是通过445端口传播)(其他端口操作相同):
点击菜单栏,选择“创建IP安全策略”,弹出IP安全策略向导对话框,单击下一步;

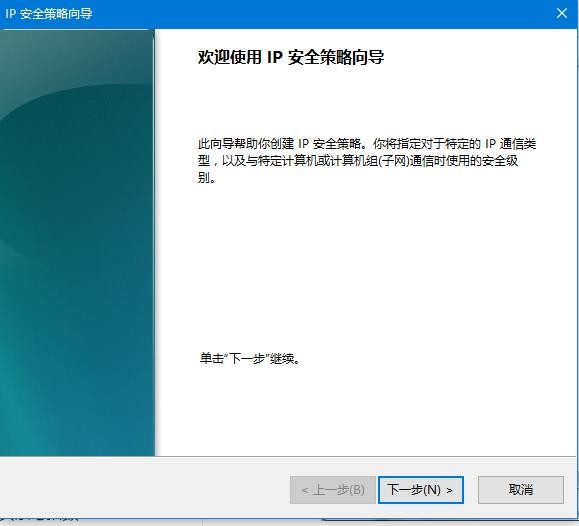
在出现对话框后直接点击下一步(名称改不改无所谓)
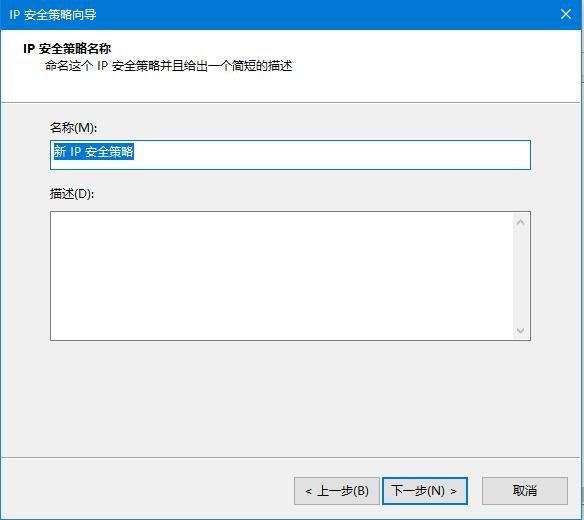
剩下的全部默认;一直到最后一步,默认勾选“编辑属性”,单击完成。
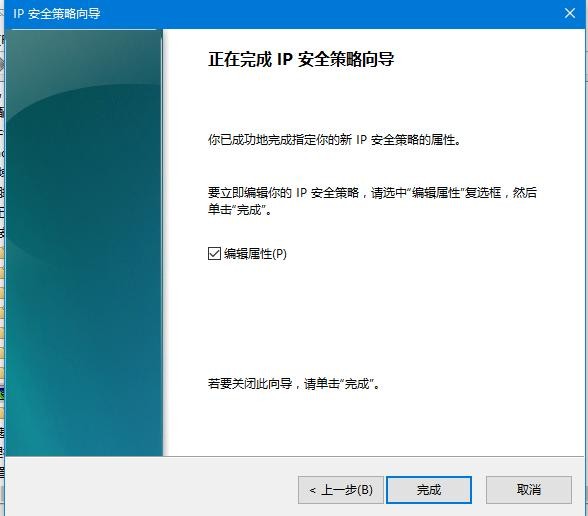
进入编辑对话框,在规则选项卡内,去掉“使用 添加向导”前边的勾后,单击“添加”按钮。

在弹出的新规则属性对话框中,IP筛选器列表中,添加一个叫封端口的筛选器,最终结果见下图。
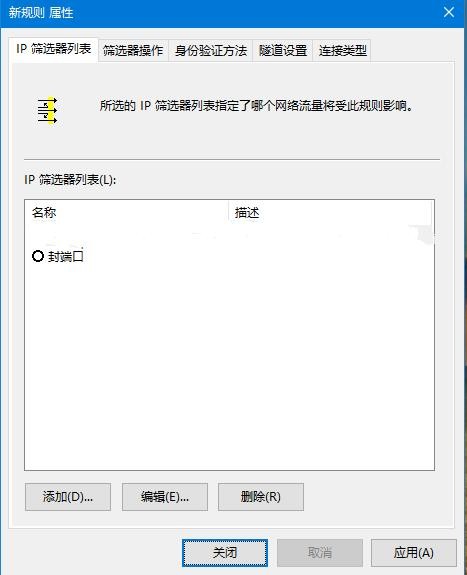
出结果之前对筛选器进行编辑添加端口类型,去掉“使用 添加向导”前边的勾后,单击添加
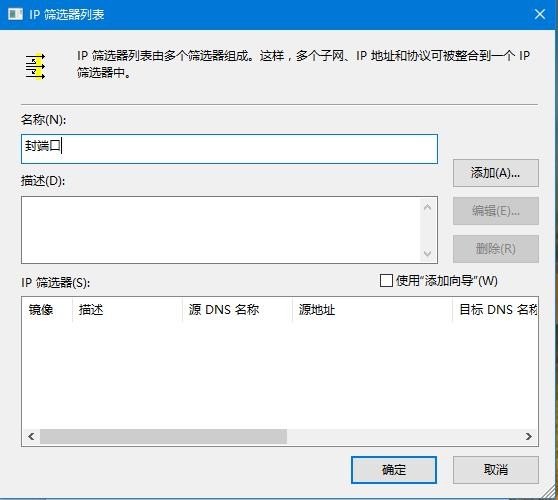
在出现的“IP筛选器属性”对话框中,“地址”选项卡中,“源地址”选择“任何IP地址”,“目标地址”选择“我的IP地址”;
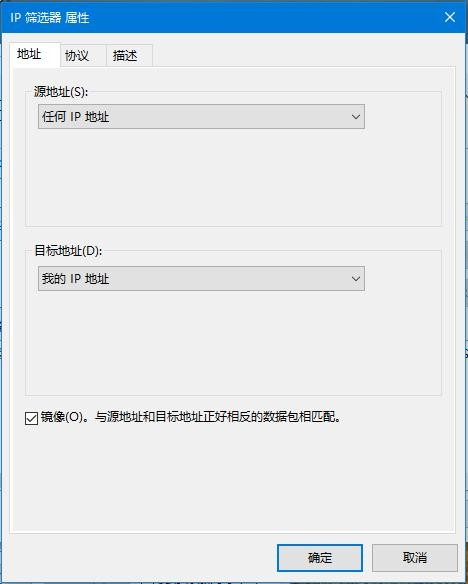
选择“协议”选项卡,各项设置如图片中所示。设置好后点击“确定”。
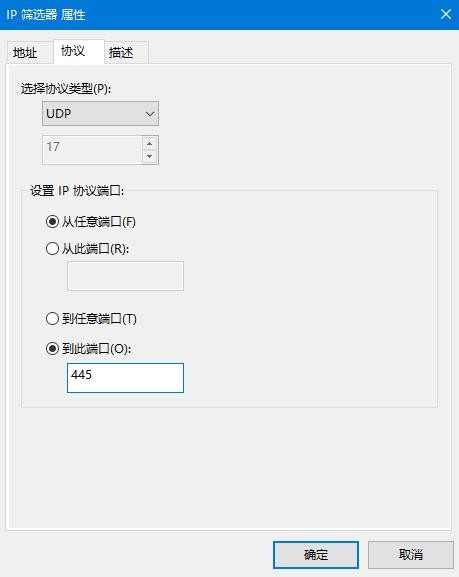
(说明添加完445端口后重复上述步骤继续添加135端口,协议类型选择TCP,到此端口输入135)
两个都添加完最终结果如下图:
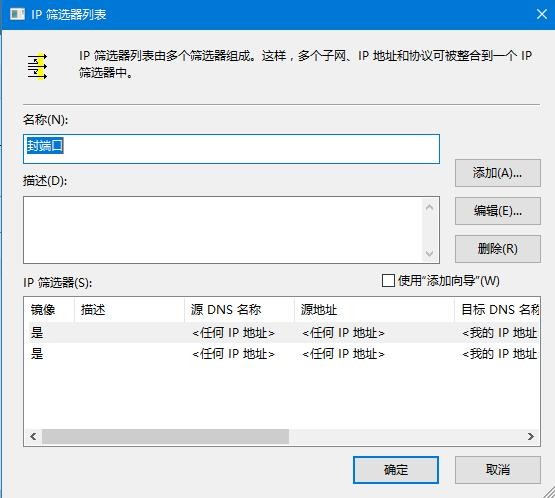
点击确定后,来到ip筛选器列表,选择刚才添加的“封端口”,然后选择“筛选器操作”选项卡
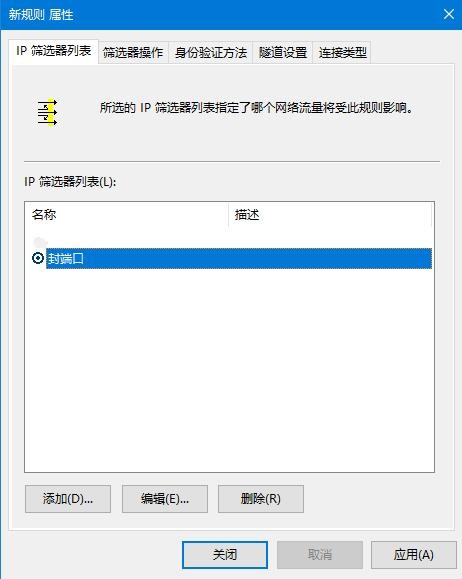
去掉“使用 添加向导”前面的勾,单击“添加”按钮,在弹出“筛选器操作属性”中,“安全方法”选项卡,选择“阻止”选项;
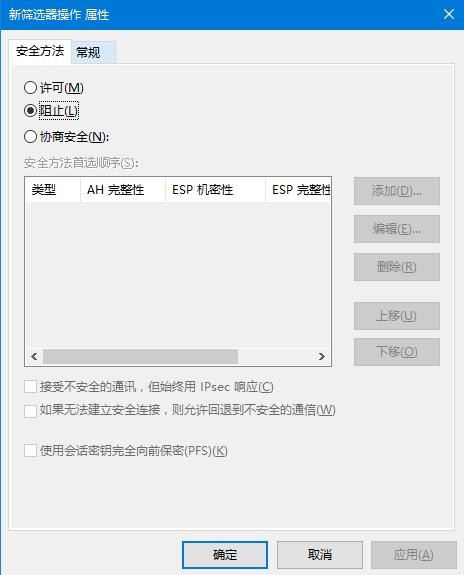
点击常规选项卡,对筛选器进行命名(随意命名自己记住就好)
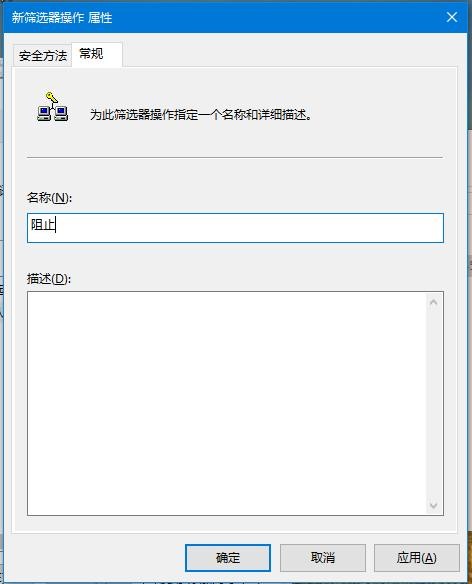
选中刚才新建的“阻止”,点击应用-确定,返回到“新IP 安全策略“对话框,选择封端口规则,单击确定
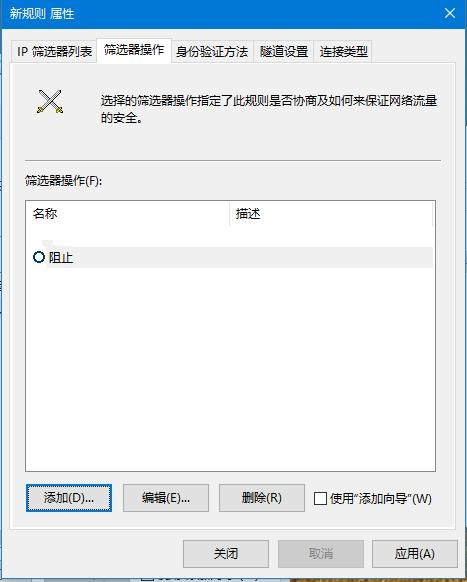
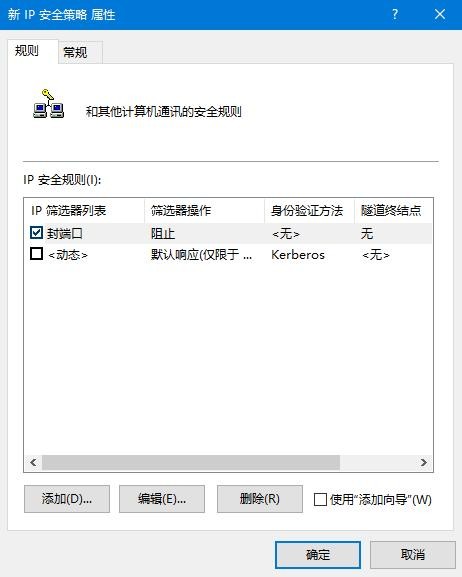
回到最初的界面,在组策略编辑器中,就可以看到刚才新建的“新IP 安全策略”规则,选中它并单击鼠标右键,选择“分配”选项,适用该规则!
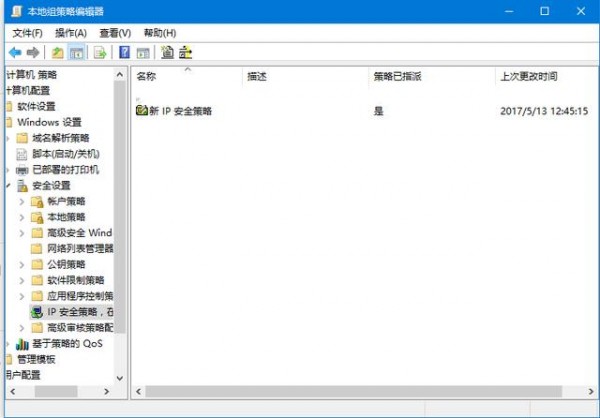
重启后,我们来检查445是否已经关闭。
cmd命令行中输入“netstat -an”查看端口状态, 但如果直接输入会无法识别netstat命令。所以要“cd c:/windows/system32/”切换,然后再执行。
上述命令,发现445端口已经不存在了,就是已经关闭了。
关键词: Win10如何关闭445端口 关闭445端口 操作步骤



























































