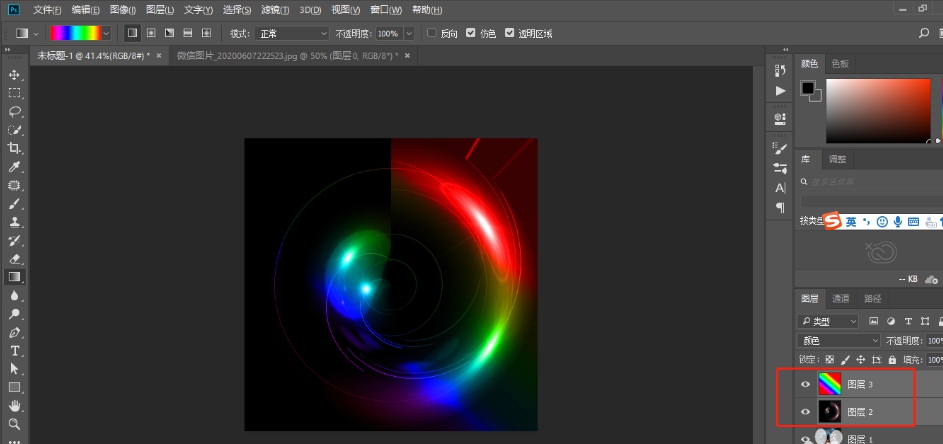在日常工作生活中,经常会用到Photoshop软件来处理图像,那么Photoshop如何快速制作超闪烁炫光效果呢?下面小编给大家整理了相关步骤介绍,感兴趣的小伙伴不要错过哦!
Photoshop如何快速制作超闪烁炫光效果?
1.新建一个1000*1000的方形画布。并把素材图放进来。
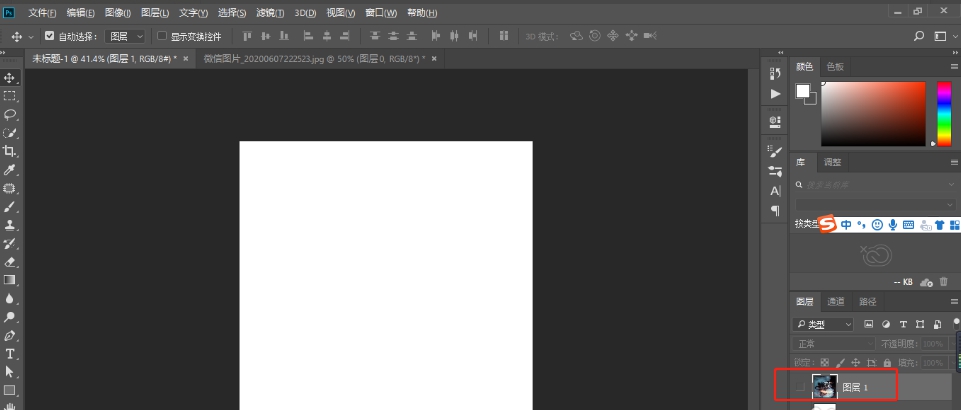
2.新建图层,填充黑色。
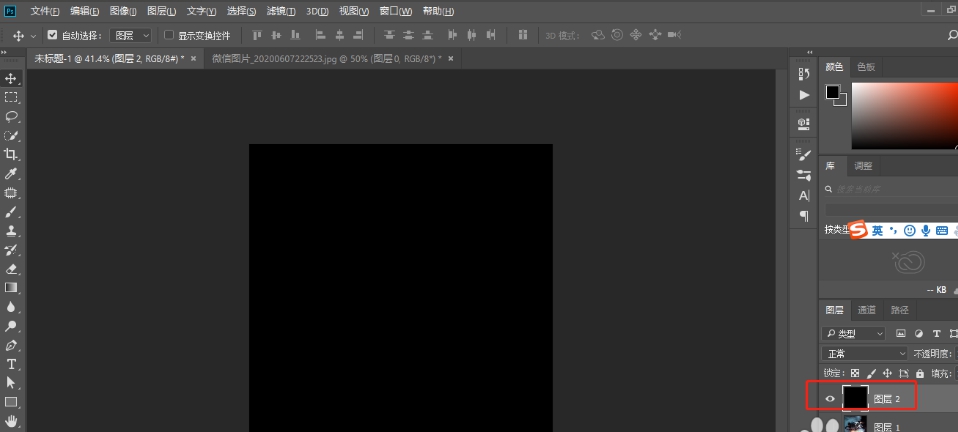
3.执行滤镜>渲染>镜头光晕,选择电影镜头,拖动光的的位置。同样的操作再做两个。放在不同的位置。
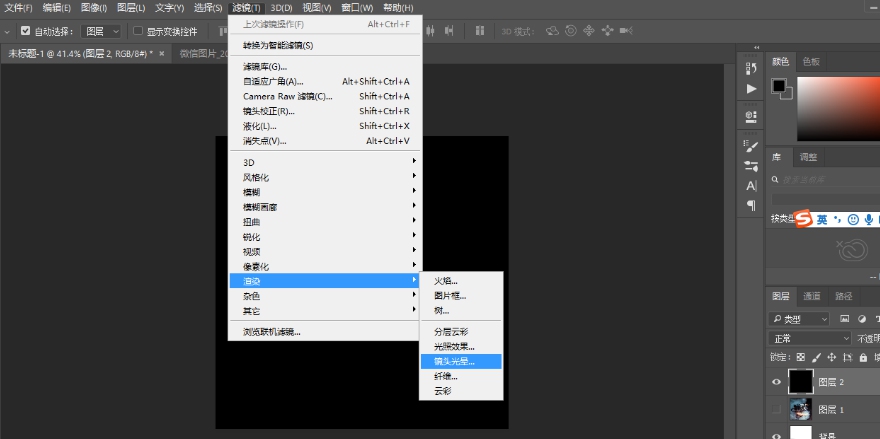
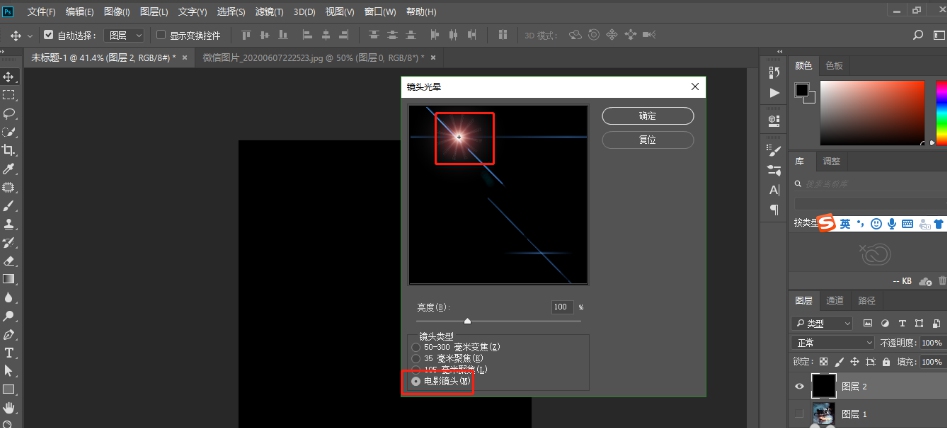
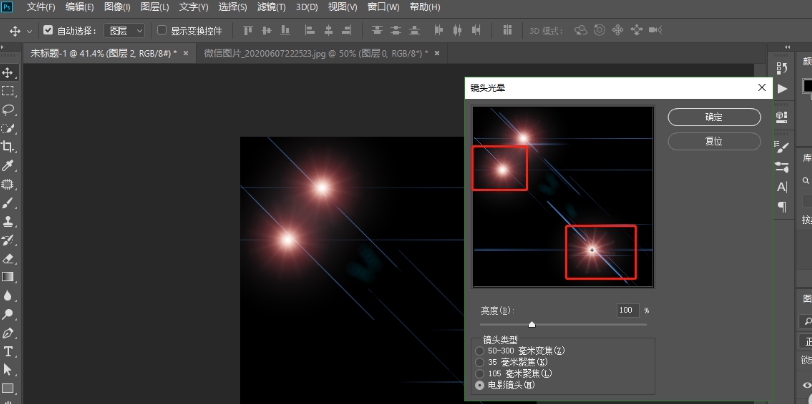
4.最后做一个35毫米的镜头放在右下角。
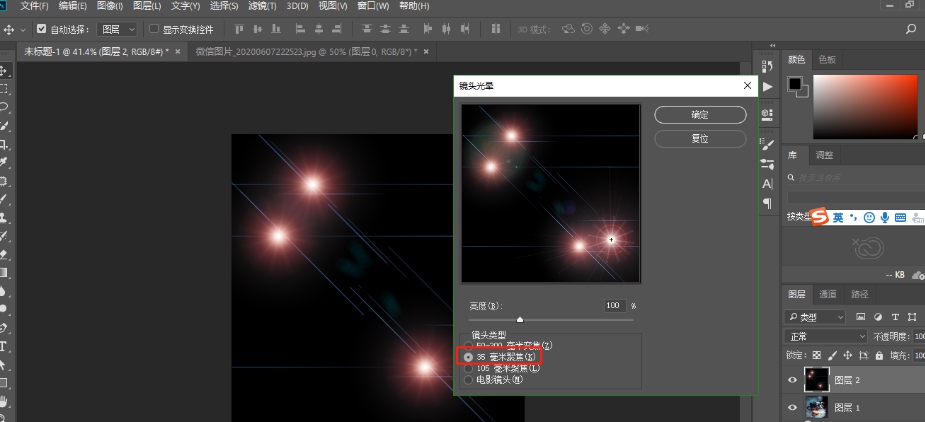
5.执行滤镜>扭曲>极坐标。
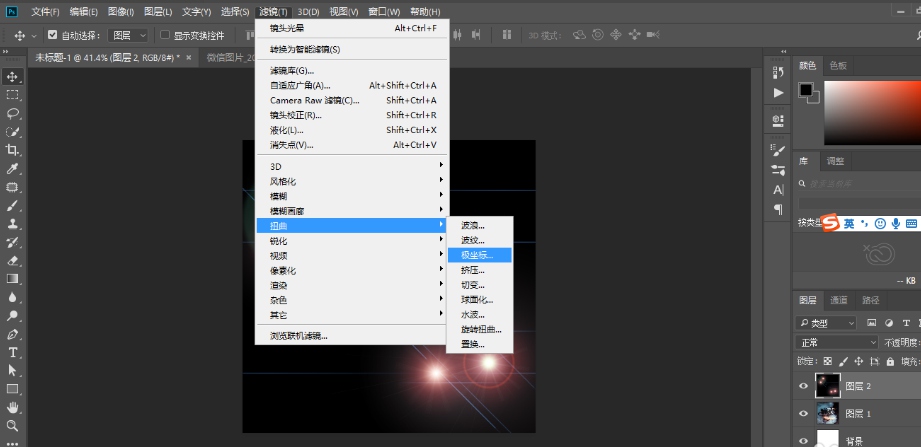
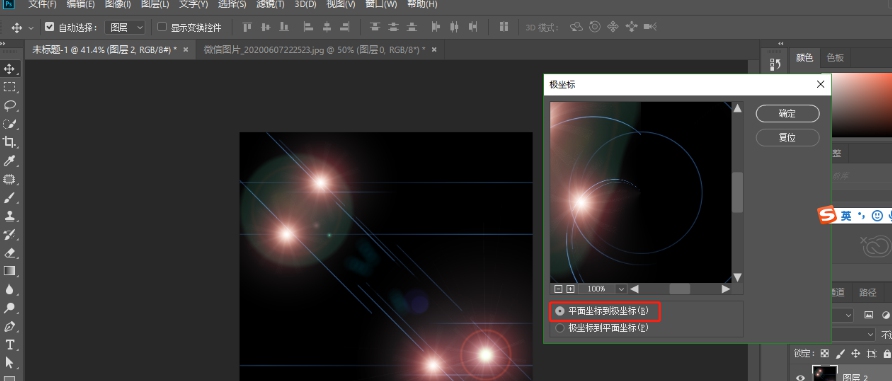
6.新建图层,填充渐变,颜色选择彩虹色渐变。混合模式改为颜色。
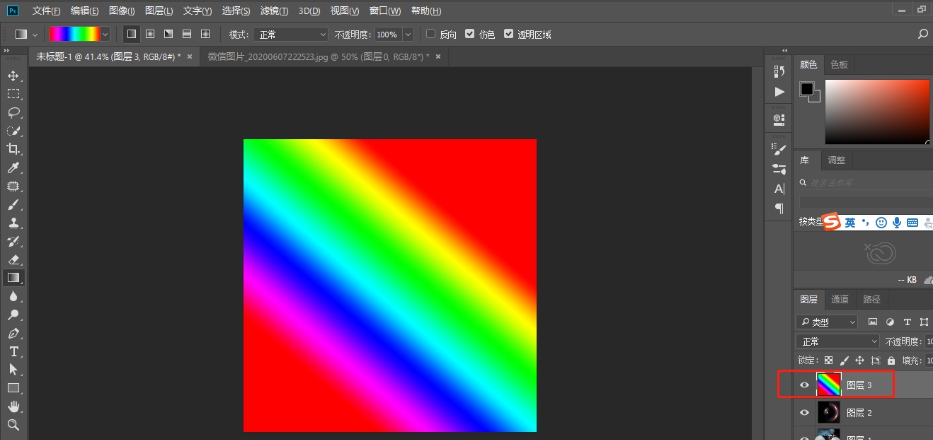
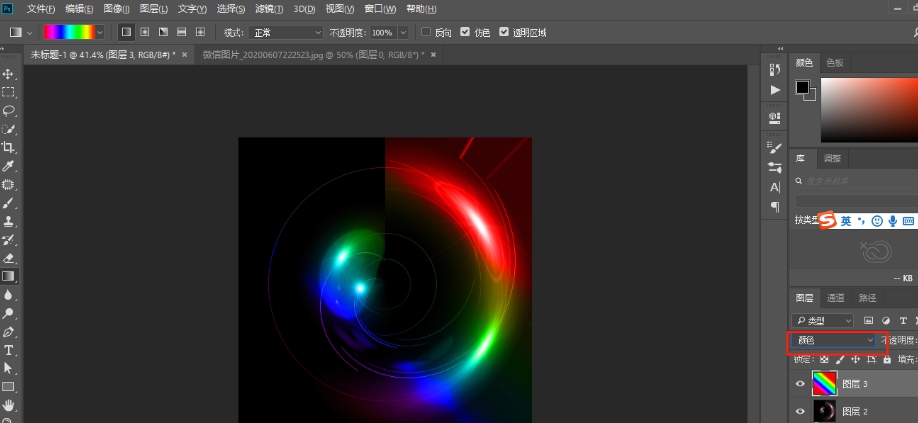
7.合并这两个图层,混合模式改为变亮,效果完成。